Pilot Dash Cam Not Recording Continuously
Q: How can I recover my corrupt dashcam video?
When I tried to review the dashcam footage, I realized that several files on the SD card were unplayable. Does anyone know how to view the video on dashcam, or any other way to recover the dashcam corrupt files so that they are playable again?
If your DashCam videos won't play or are missing, you have come to the right place. Here is a step-by-step DashCam troubleshooting guide.
Due to a variety of reasons, DashCam videos may refuse to play or become missing. In critical situations, such as accidents, where the video files are vital in insurance claims, one cannot afford to lose those few seconds of video to prove their case. Fortunately, there are a variety of ways to recover and repair corrupted DashCam video files.
This guide thoroughly explains the step-by-step solutions on how you can repair dash cam corrupt files and get them to play flawlessly. It provides tips on how you can make sure your DashCam videos don't get corrupted.
- Part 1: Overview of Dash Cam Damaged Files
- Part 2: Five Solutions to Dash Cam Video Not Playing
- Part 3: How to Protect Dash Cam Videos
Part 1: Overview of Dash Cam Damaged Files
A dashcam is a video camera mounted on the car's dashboard or windscreen and continuously recorded through the windshield while driving. The camera saves video files, usually in MP4, MOV, AVI, M4V, file formats, on an SD card. You can transfer the video footage from the SD card to your computer and play them using standard video players.
Your dash cam may work just fine for years, and then when an accident happens and you need to review the footage, it appears that the video is missing or damaged, and the dashcam videos won't play. Besides the dashcam video not playing, they may turn blurry, become choppy or jerky, are flickering, frozen, grainy, have missing sound, or have audio-video sync problems.
Why? The error can either be with your dashcam, SD cards, or the often unintentional wrong handling of dashcam videos.
Reasons dashcam videos won't play include:
- Due to charging malfunctions or spent batteries, your dashcam might immediately shut down when power from the car battery is suddenly cut.
- If the camera instantly shuts down, it may fail to save metadata and indices into the final video file needed for media players to play the video.
- Using slow and lower Class SD card or Removing your SD card while the device is recording may also result in corrupted videos.
- Continuing to record videos to an almost full memory card.
- Recording videos to a physically damaged SD card.
- Bad sectors on the SD card due to the number of reading/write cycles.
- Disturbances when you are transferring videos to your computer.
Part 2: Five Solutions to Dash Cam Video Not Playing
For all these reasons, you can get your DashCam video files corrupted. Every DashCam owner would probably want to know as many dashcam troubleshooting solutions as possible. Manual dashcam troubleshooting methods are, however, not foolproof. One way you can ensure that your lost dashcam video data is completely recovered is by using the Wondershare Repairit Video Repair software.
Manual Fix 1: Repair with Wondershare Repairit Video Repair (Easiest)
You can use professional video repair software, such asWondershare Repairit Video Repair, when your dashcam videos won't play or turn blurry, are choppy or jerky, flickering, frozen, and grainy, have missing sound, or have audio-video sync problems.
It can fix such a dashcam damaged file video and return it to its original form. The software fixes corruption in videos that only have sound, video frame corruption, video slider movement, and video file data. It can also work on several DashCam videos simultaneously.
Wondershare Repairit software supports video file formats of dashcam including h264/ 4k/ 1080p videos of AVI, MOV, MP4, ASF, WMV, MKV, MPEG, and other file types. You can repair corrupt video footage shot with any brand of dashcams like Garmin, Aiptek, Cobra, Z-Edge, Nextbase, BlackVue, and others.
It can repair videos that have been damaged due to reasons such as memory card error, file transfer errors, improper system shutdown, and virus attacks. The software supports Windows 10/8.1/8/7/Vista/XP and macOS 10.9-10.15 and can repair multiple formats of videos simultaneously.
To repair corrupted video files, you need to follow the next simple steps:
Step 1: Add the corrupted video.
You can add the corrupted video in two ways, click on the "Add" button or hit the area of "Add video and start repairing."

Step 2: Repair the corrupted video.
Tap on the "Repair Video" button to start the repair process.

Step 3: Preview the corrupted video.
After the software has analyzed and repaired the video, you need to preview it to ensure that it has successfully been restored. If you are satisfied, you then save the video at a safe location.

Step 4: Add a sample video.
If the video still does not play or is not completely restored, you can use the advanced repair mode. In the advanced repair mode, you can add a sample video shot by the same device. This makes it easier for the software to figure out how to merge and repair your corrupted video.
The advanced-repair mode has a feature that can repair video files by adding a sample video that was taken by the same device. The software will fix your corrupt videos by analyzing the data and technology of the sample video. It can also repair video file data headers that are corrupted as well as video file system corruption.

Manual Fix 2: Reinstall the driver
To begin, connect the dashcam SD card to your computer. To reinstall the SD card driver, follow a few simple steps:
Step 1: Right-click on This PC. Navigate through Manage and go to Device Manager. Double-click Disk Drives.
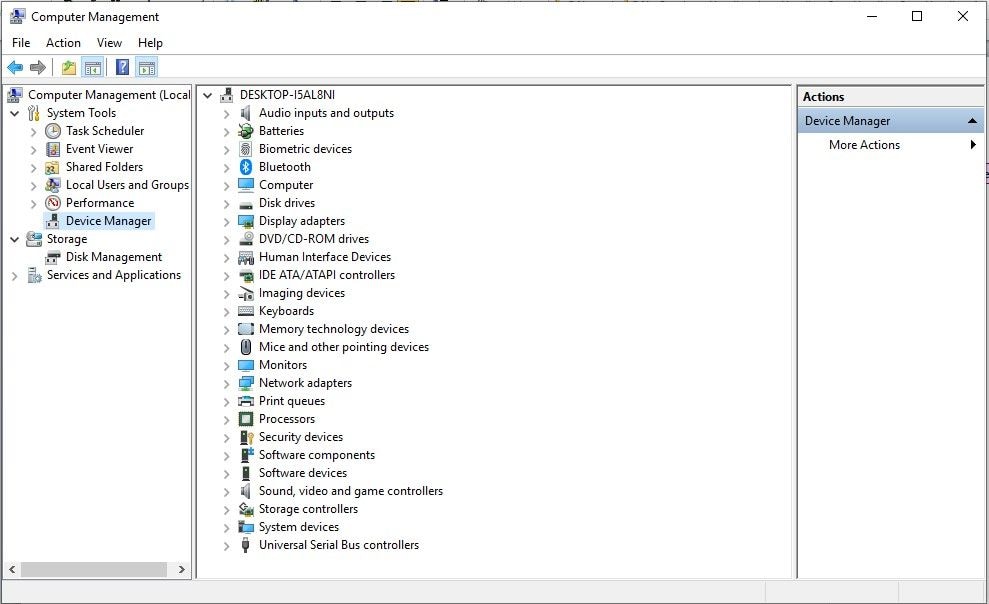
Step 2: Right-click on the dashcam SD card and click Uninstall, then OK.
Step 3: Remove your SD card and restart your computer.
Step 4: When you reconnect the dashcam SD card, the PC should detect it.
Manual Fix 3: Perform Chkdsk
You can perform this manual fix if your computer prompts you to format your dashcam SD card. To perform Chkdsk:
Step 1: Connect the SD card to your PC. Press the Win button and type in CMD to search for Command Prompt. Right-click and select "Run as Administrator."
Step 2: When the command prompt window appears, you need to type diskpart and press Enter.
Step 3: When a new prompt appears, type list disk and press Enter.
Step 4: Select your RAW SD card and type: Disk H format fs=NTFS. (Substitute H with the designated drive letter of your RAW SD Card. You can use your preferred file format in place of NTFS, such as exFAT, FAT, or FAT32). Click Enter.
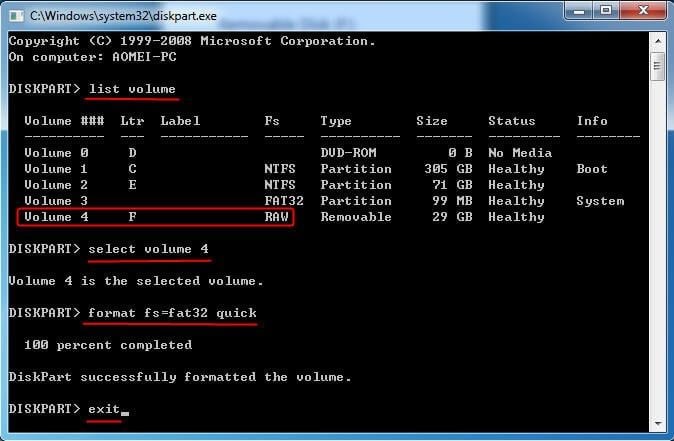
Manual Fix 4: Assign a new drive letter
After connecting the dashcam SD card to your computer.
Step 1: Press Win+R to start "Run."
Step 2: Type msc into the Run dialogue box and press Enter.
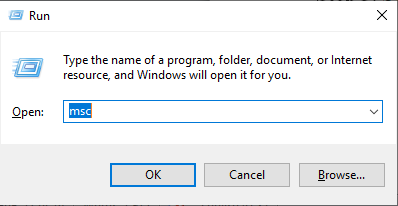
Step 3: Select Disk Management in the Storage section.
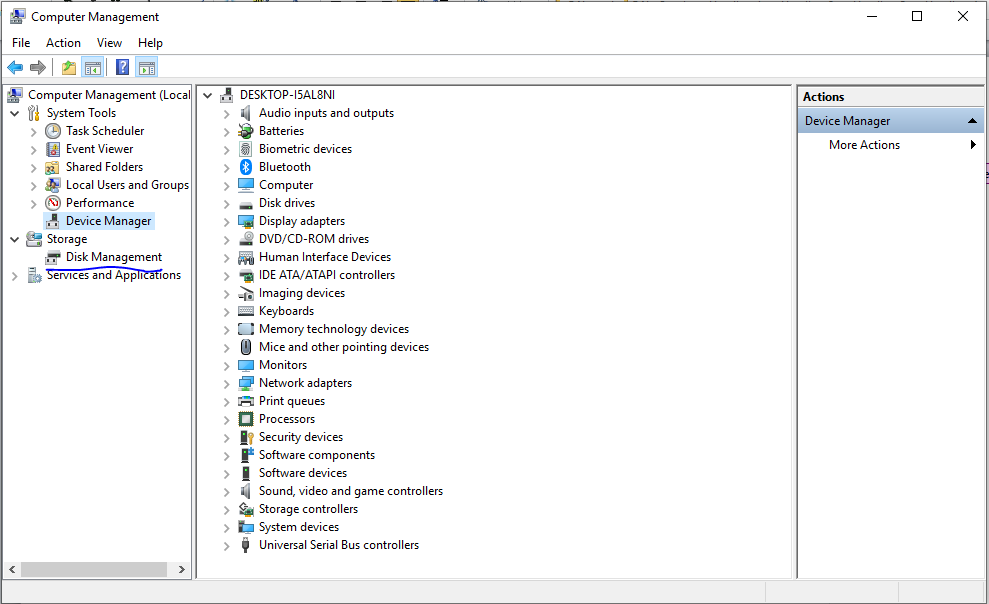
Step 4: Right-click your dashcam SD card and select "Change Drive Letter and Paths."
Step 5: Click Change, then Assign, select a new drive letter.
Step 6: Click OK.
Manual Fix 5: Repair with VLC Media Player
VLC Media Player is capable of repairing minor issues that cause dashcam corruption files. You only have to follow these steps:
Step 1: Try to play the dashcam video file in VLC.
Step 2: Click on Tools, then Preferences, and Input & Codecs.
Step 3: Go to damaged files and select "Always Fix."

Step 4: Click Save.
You can also use the VLC media player to try dashcam troubleshooting solutions, like changing the file to another format.
Part 3: How to Protect Dash Cam Videos
Manual fixes may fail to repair dashcam videos that won't play due to more serious corruption. Sometimes the best way is to take steps to avoid getting your DashCam video files corrupted.
To prevent your video files from being corrupted, you have to begin by understanding how DashCam files are stored. DashCams are designed to keep recording videos continually and, therefore, store videos in a manner that is slightly different from conventional cameras.
They record in what is called "automatic loop recording." This means that a DashCam records in an indefinite loop and continuously overwrites the oldest files with newer video files. The loop should start when you start your car and stop when you switch it off. All the videos are stored on an SD card that you can insert and remove from the DashCam. Steps that you can take to avoid getting your video files corrupted include the following.
Tip 1. Use the best memory card type possible:
If you use a slower SD card, your DashCam may have trouble writing data onto it, resulting in DashCam corrupt files. An 8 GB card only has a recording loop of fewer than two hours at 1080p resolution. This may result in excessive read/write cycles and video corruption. You should, therefore, use at least a 64 GB class 10 SD card.
Tip 2. Immediately lock your DashCam when an event occurs
The first thing you should do if you are involved in an accident is to use the emergency lock function on your DashCam and quickly remove the SD card. This will prevent the DashCam from powering on again and possibly overwrite the video's critical parts with new video data. After you have removed the SD card, you should put it in an SD card adapter and slide the switch on the adapter's left side to read-only mode. Doing that will ensure none of the memory card data is altered.
Tip 3. DashCam shutdown and file writing
Under normal circumstances, if a DashCam loses power from the car battery, it should continue working long enough to record and save video files using its internal battery. Therefore, you should regularly check your DashCam battery to make sure it's charging and working at full capacity. If your DashCam battery is depleted or is not charging, a sudden loss of power can result in corrupted files.
Tip 4. Disable event detection
Most DashCams have an event detection function that senses shocks and immediately write-protects the last few seconds before the event. This feature is meant to ensure that the DashCam cannot overwrite videos of accidents or other damaging incidents. Problems usually arise when this feature senses minor incidents, like a door closing, and write-protects the file. This unnecessarily reduces the space available for the recording loop and, therefore, increases reading/write cycles.
Tip 5. Carry extra SD cards
Carrying a few spare SD cards is usually a good idea. If any accident or event occurs that you want to keep, immediately stop and swap the SD card in the dashcam to protect the video file from overwriting
If you were having a nervous breakdown because your dashcam videos are corrupted, I hope by now you have realized that it is nothing to worry about if you use the Wondershare Repairit to repair your videos in no time.
Sometimes the footage may get lost accidentally. Here's the best solution to recover deleted footage.
Source: https://recoverit.wondershare.com/video-repair/dash-cam-videos-wont-play.html

0 Response to "Pilot Dash Cam Not Recording Continuously"
Post a Comment